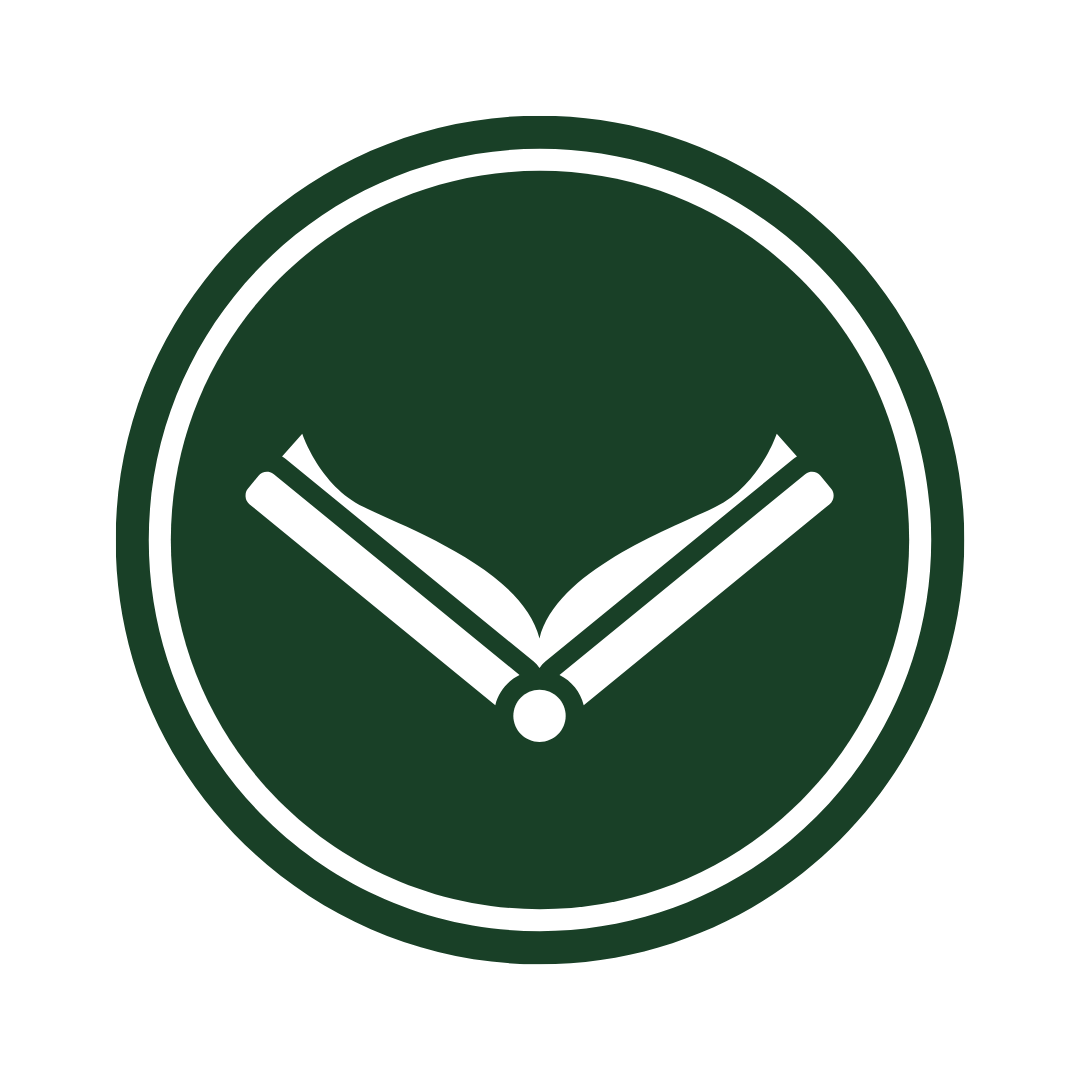A Framework for Editing PowerPoint Presentations
We’ve all heard the dreaded words, “Let me share my screen” during meetings, but how can we start thinking of PowerPoints as useful tools that add structure and substance to our presentations? Slide decks are increasingly important assets that represent your brand, your business, and your mission. Whether you’re putting together a presentation for a meeting, proposal, class, training, or workshop, your slide deck should bolster the points you make and serve as a lasting resource for those listening. A high-quality slide deck can help make your presentation feel more impactful—and position you as a qualified and knowledgeable expert.
There are numerous guides out there on PowerPoint best practices, so what does a copyeditor have to add to the conversation? A copyeditor’s job is to ensure a text is well-structured, consistent, and correct, aiming to sharpen your message so that it resonates with your audience. People often stop short of taking this kind of detailed look at their own slide deck, so I’ve decided to share a guide—a framework—that will make editing PowerPoint slides easy.
Structure and Parallelism
Your presentation probably has a clear structure, and your PowerPoint should too. Reviewing your slides with an eye for structure and parallelism (or balance) will ensure they function like helpful signposts that keep your audience on the same page as you.
Consider adding an introduction slide to display while you’re outlining what you’re going to cover in your talk. Make sure you have a conclusion slide (it could prompt questions, display your contact information, or offer additional resources). If your presentation has distinct sections, use your slides to clearly convey those shifts in topic—either through design choices or title slides. Toggle to the Slide Sorter view in PowerPoint to get a better look at the structure of your presentation.
I often see issues with parallelism in PowerPoint presentations. Parallelism, in the context of grammar, refers to phrases or clauses in a sentence having the same grammatical structure. You’re familiar with this concept because you naturally know that it sounds better to list things out consistently in a sentence: “I love to run, swim, and hiking” sounds terrible while “I love running, swimming, and hiking” sounds good, and that’s due to parallelism. However, issues with parallelism don’t seem quite as obvious when they occur in bulleted lists—and PowerPoints are full of bulleted lists. Your slides will sound much more professional when you make sure that all the phrases or items in a list are written in a consistent and balanced way. Use this concept of parallelism to find ways to improve the balance and structure of the information you’re presenting in your slides.
2. Brevity and Clarity
One of the most common PowerPoint best practices you’ll hear is to minimize the amount of text on each slide (the 7x7 rule is popular for a reason). But we all know cutting our word count down is easier said than done! Here are some editing tricks and tips for achieving brevity and clarity.
Avoid nominalizations. A nominalization is a noun that was created from a verb or adjective (e.g. presentation/present, conclusion/conclude, similarity/similar), and they run rampant in professional and academic writing. Turning the nominalized noun (look for nouns ending in -ation) back into its verb form can almost always reduce word count. For example, take some scissors to any sentences like “I will give a presentation on the results of the survey,” and you can end up with “I will present the survey results.”
Know how to identify and when to use passive voice. Passive voice is frowned upon because it can make a sentence unclear and wordy. But here’s where I am going to contradict what you’ve been told: passive voice can be used to great effect in slide decks, if you know what you’re doing. (Here is an overview of passive voice.) If a sentence written in passive voice includes the do-er of the action (usually following “by the…”), then you should probably edit it to active voice (unless passive is necessary for emphasis). For example: “The submissions will be evaluated by the panel of judges” can become “The panel of judges will evaluate the submissions.” However, if the do-er of the action is unimportant, unknown, or implied, go ahead and use passive voice! For example: “All supervisors in the company approve timesheets on Mondays” can be edited to “Timesheets are approved on Mondays” without losing any clarity or meaning.
Look for weak (or nonspecific) verbs paired with adverbs. You can easily improve clarity and brevity by replacing a vague verb + adverb pair with a more specific verb. For example: “plan strategically” can be “strategize,” “run quickly” can be “sprint,” and the redundant “revert back” can be “revert.”
In general, you want to read through your slides to identify long sentences and blocks of text that will distract people from your presentation. Try to distill your ideas down to the most relevant information, knowing you’ll address every point in more detail verbally. Avoid phrases like “red flag” or “question,” because those concepts can easily be communicated through visual elements and design choices instead. The 5x5 or 7x7 rules can be very helpful goalposts for organizing your thoughts, but only you know what is best for your presentation—depending on the topic, the audience, and the context.
3. Consistency
Slide decks look more professional when they are consistent. This applies to tone, language, style, design, and formatting. Consistency also helps your audience focus on the content, not the visuals.
The use of things like fonts, font sizes, colors, bullet styles, line spacing, images, and borders should be consistent across the entire presentation. It may help you spot inconsistencies if you toggle to the Slide Sorter view in PowerPoint. Consider checking each element one at a time (i.e. go through each slide while only paying attention to the headings).
Punctuation should be used consistently. There are several ways you can choose to punctuate your slides, but you shouldn’t change up the rules arbitrarily. Pay extra attention to the way you are punctuating (and capitalizing) bulleted and numbered lists. I tend to follow the guidance from the Chicago Manual of Style.
I often see inconsistent and arbitrary capitalization in slide decks. If your audience expects you to capitalize a legal term or a popular concept, just make sure you’re doing it throughout the entire presentation. And there is no real need to capitalize every word in a random phrase or sentence on your slide as you would a title or heading. You can use design elements to draw attention to that concept instead. If you struggle with capitalizing titles and headings, there are free tools online to help.
Consistency isn’t just about formatting; the tone and voice of your presentation should be the same throughout. This is especially important to review if your deck was compiled by multiple people. For instance, make sure you are not switching back and forth between formal, concise slides and informal, wordy slides.
4. Correctness
Make time to look for typos and grammatical errors. It’s so hard to spot errors in your own writing. People should always forgive the stray typo that has snuck its way onto your slides, but PowerPoints full of errors, omissions, and inconsistencies could make others think you didn’t prepare, or didn’t take this topic seriously.
Just changing your perspective can be enough to suddenly see the error you’ve overlooked the last twenty times you re-read your slides. Try reviewing your own slides in presentation mode, or on a different screen. It also helps to read each word out loud. Take care to not skim over headings, tables, graphs, captions, etc. Check the slide notes too, especially if you plan on sharing the full .ppt afterwards. Here are some more tips for spotting typos:
Check “skinny” letters (abilty), double letters (hittting), misspelled words that spell other words (contract/contact), small words—especially in a series (leave is as it is), hyphenations (world-wide), homophones (peek/peak/pique), repeated or missing words—especially at the end of a line (has to to do with), words spelled differently in other dialects (acknowledgement/acknowledgment), and words originating from other languages (segue/segway).
Take it from an editor: always double check the spelling of proper nouns, especially the names of people, companies, and places! For example: it’s the country of Colombia, the Columbia River, and Columbia University; it’s the city of Yakima and the Confederated Tribes and Bands of the Yakama Nation.
Punctuation errors are so common in slide decks. Ellipses often get overused in PowerPoints for some reason. It’s okay to use them if you’re doing it correctly, sparingly, and for a good reason. If you need to brush up on punctuation rules, you can use GrammarBook’s guide.
Now is a great time to make sure you have included credits for all photos and images used in your slides. If you don’t have credit and don’t know if it’s a fair use image, it may be too risky to include. You can always reverse google image search to find the source. I usually format credit lines in 9 point font, dark grey text, sometimes italicized, and placed right above, below, or on the image.
5. Accessibility
There are several simple steps you must take to ensure your presentation meets accessibility standards. Accessibility is incredibly important when it comes to PowerPoints, especially if you’re expecting your audience to continue referring to your slide deck as a resource long after you’ve finished your presentation. You want everyone to be able to benefit from your expertise.
Include alt text for all graphics and images in your slides. Alt text is used by screen readers to help provide context on the content and function of images. Your alt text should detail what the image depicts and what it means within the context of the slide. Avoid redundancy: don’t just provide the same information as the rest of the text on the slide and don’t start the alt text off with something like “graphic of” or “image of.” PowerPoint allows you to add alt text under the Picture Format section, and you can even select a box indicating that the graphic is just for design.
Make sure that a screen reader (what is a screen reader?) will function well with your slide design. If a slide contains a table, use the table function in PowerPoint to build it out. Do not just group a whole bunch of text boxes together, because that could confuse a screen reader. Also, make sure there is a unique title for each slide, so that the screen reader can differentiate each new slide for users. Lastly, avoid flying animations.
Use a free online color contrast checker to make sure your text is legible. Pay extra attention to the color contrast of text placed over a photo or graphic. I always play it safe with contrast in PowerPoint because you never know when bad lighting or an old projector may wash out the colors.
Make sure that any videos or gifs you use are accessible (and avoid flashing graphics). For instance, you should provide a transcript if you plan on showing a video that does not have subtitles.
Do not crowd information at the bottom of the slide. If an attendee in a virtual meeting has captions enabled, then the bottom of the slide may be blocked.
If you’re doing a PowerPoint for a company or another entity, check to see if they have specific accessibility guidelines, rules, or resources that you can reference!
Taking your audience into consideration, you should try to avoid using jargon or industry-specific terminology if you haven’t provided definitions (either in the slides or in a handout). Consider spelling out acronyms, at least the first time you use them.
The proofreading stage is also a great time to jot down some notes about your presentation. Make sure you know the correct aspect ratio/size so that it doesn’t get distorted on a new screen. Take note of any special fonts or plug-ins that you’d need to download if presenting on a different computer or device. Identify any slides with unique features (such as videos, gifs, animations, hyperlinks, complex charts, detailed photos, etc.) that you’ll want to test right before giving your presentation to make sure they’re displaying properly. Lastly, consider saving your file as a .pptx, .pps (which opens straight into presentation mode), and/or .pdf (which prevents potential formatting issues and is easier to share).
Now that you’ve donned these five different lenses while reviewing your slides, your presentation will look professional, have a strong structure, convey a clear message to the audience, and hopefully be error-free (but no one is perfect)! As you gain more and more experience editing and proofreading your own slides, you’ll find that you get better (and faster) at putting together sleek, effective presentations.
Good luck!